在编辑一篇Word文档时,经常会遇到文档最后多了一张或多张空白页,怎么删都删不掉,这是什么原因呢?

其实导致Word空白页的问题有很多,今天小编总结了6个删除空白页的方法,一定可以解决您的问题!
方法一:使用Delete或Backspace键删除空白页。
将鼠标光标定位到最后一页,然后直接按“Delete”键或“Backspace”键来删除空白页。
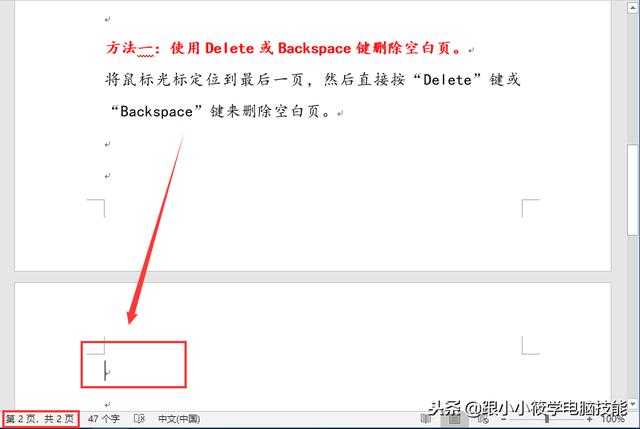
方法二:按住Shift选中换行符删除空白页。
将鼠标光标定位到空白页上一页的最后一个字符后面,按住“Shift”键将文档拉到最后面鼠标左键点击最后一个换行符,按“Delete”键删除。
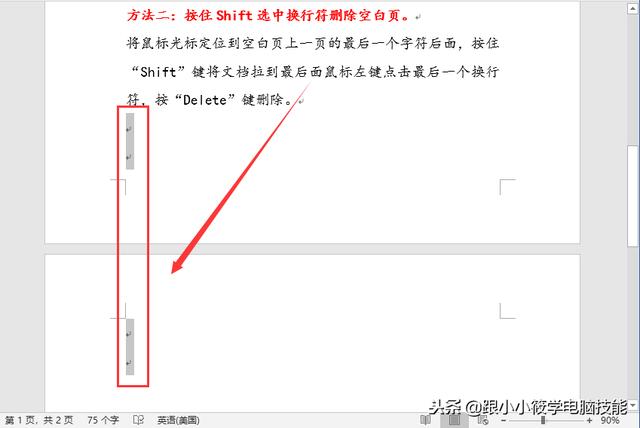
方法三:删除Word分页符。
点击菜单栏的“视图”选项卡,点击“草稿”,可以看到出现一条分页符,按“Delete”或“Backspace”键删除,最后点击“页面视图”即可。

方法四:替换法删除Word空白页。
按“Ctrl+H”打开“查找和替换”对话框,在“查找内容”处输入“^m”,“替换为”不用输,点击“全部替换”按钮即可删除所有空白页。
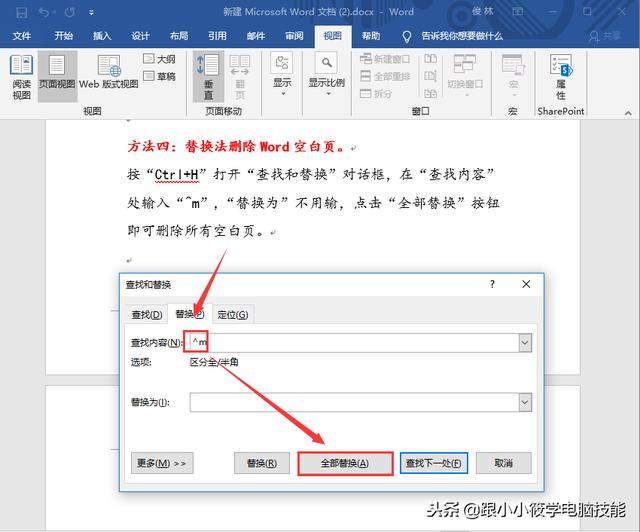
方法五:调整段落的行间距来删除Word空白页。
这种情况是空白页只有一行而无法删除,我们就可以调整行间距。将鼠标光标定位到空白页处,鼠标右键点击“段落”,将“行距”设为“固定值”,将“设置值”选择“1磅”,点击“确定”按钮即可删除。
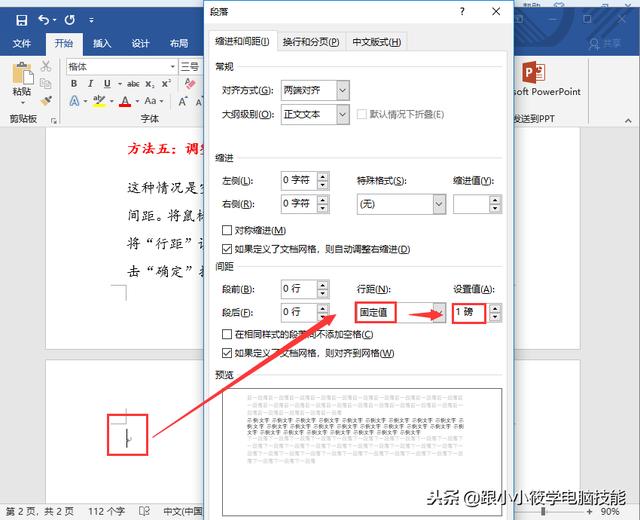
方法六:缩小表格高度删除空白页。
有时我们在制作表格时,往往会多出2行或3行,这时可以调整表格的高度将其缩小一点即可。

